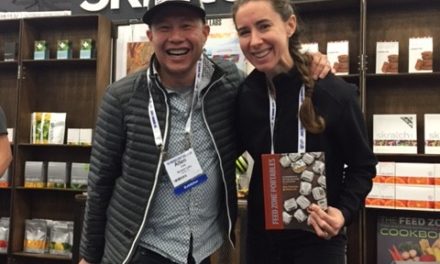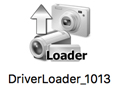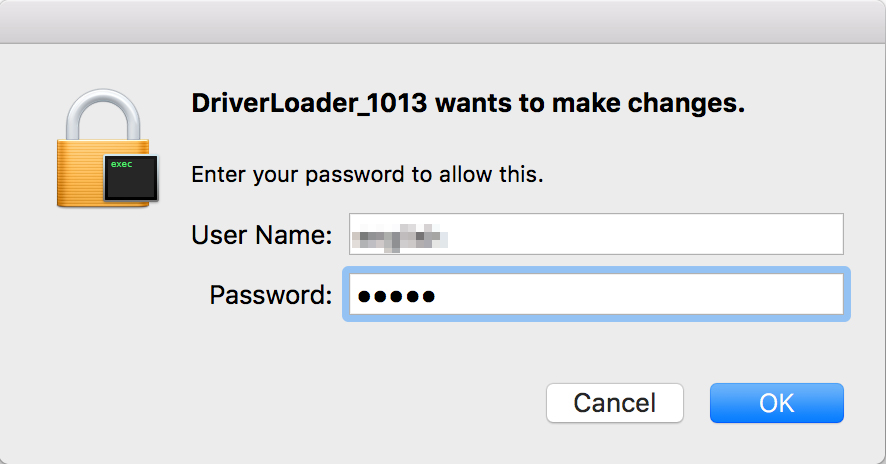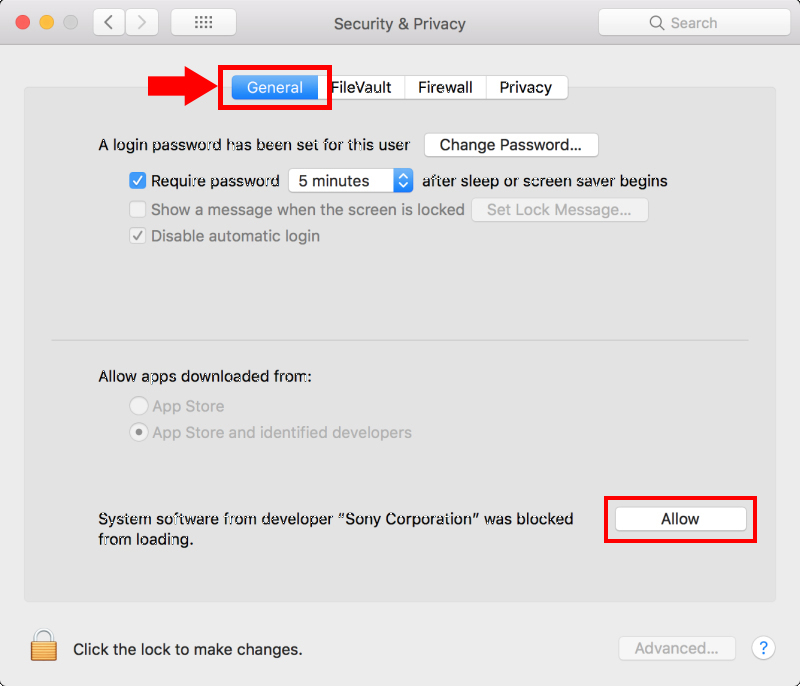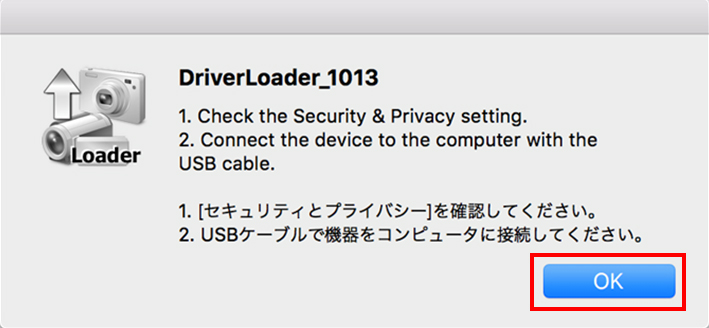Firmware Update (Sony A7iii Camera) Apple Mac0S Users

So you’re looking to update your Sony A7iii Camera with the latest firmware update. Well Sony has made the process really difficult on Apple computer products, but if you follow the procedures below you should be able to update the camera.
The first Sony A7III firmware update (Firmware v1.01) has been released, to help fix a few camera stability issues.
The main fixes and benefits include
- Blinking Pixels – Seems to only occur when camera is set to 25fps PAL format when shootingXAVC S 4K.
- Touch Panel Unresponsive – A few people have had issues where the touch panel has become unresponsive.
- Improves Overall Stability
Sony says that the new firmware helps to improve the overall stability of the Sony A7iii camera.
ILCE-7M3 System Software (Firmware) Update Ver.1.01
Resolves a “blinking pixels” phenomenon at the bottom edge of the image during XAVC S 4K (PAL 25p) recording (depending on the combination of camera settings)
Applicable Models
This information is for the following models: ILCE-7M3
The main issue has to do with Apple Macs that have the macOS 10.13 (High Sierra) software installed. Apparently the Sony driver needed to update the camera doesn’t exist, so it needs to be added first. Once that is done, you will need a second program known as the Sony System Software Updater. The confusion is the fact that the driver has to be installed first and then the Sony System Software Updater can be run. If you try to run the Sony system software updater first, things get all wonky.
IMPORTANT: For those Apple Mac users with the High Sierra Software installed, you will need to load some extra software called the “DriverLoader_1013”
For macOS 10.13 (High Sierra) Users
Currently the System Software Updater, software needed to update your Sony A7iii, does not support macOS 10.13 (High Sierra) without an additional driver called the “DriverLoader_1013”.
- Note: If your operating system is macOS 10.12 (Pre High Sierra) or earlier, you don’t need to run “DriverLoader_1013” driver update.
Steps Needed To Update Sony A7iii Camera
- Download and run “DriverLoader_1013” (Only for High Sierra Mac Users)
- Download and run the System Software Updater
IMPORTANT Downloading Instructions
- You must run “DriverLoader_1013” before running the System Software Updater.
IMPORTANT: In case you have run the System Software Updater first, restart the computer and then run “DriverLoader_1013” before running the System Software Updater. - Close all other application software before running the update.
- Set the sleep mode on the mac to “Never” while updating the camera. (Located in System Preferences – Energy Saver)
Downloading and running “DriverLoader_1013”
IMPORTANT: Do not connect the camera and the computer yet. If they are already connected, disconnect them for now.
- Download “DriverLoader_1013” from the link below (DL110_1712a.dmg) ( 528,484 byte )
- http://support.d-imaging.sony.co.jp/download/NEX/sHJvnuSgok/DL110_1712a.dmg?fm=en
- Note: Sony recommends saving the downloaded file to the desktop of your computer.
- Double-click the downloaded file (DL110_1712a.dmg).
- The [DL110_1712a] folder appears.
- Double-click [DriverLoader_1013] in the folder.
- You will be asked for the password. Enter the same password that you used when logging in under the administrator’s account.
- About the [Security & Privacy] and [DriverLoader_1013] windows。
- Click the [General] tab.
Important: If an [Allow] button is displayed by a message about blocking Sony Corporation system software, YOU MUST CLICK THE LOCK (at the bottom) TO UNLOCK CHANGES and then click [Allow] button. If the [Allow] button is not enabled, skip this step. - If you are asked to restart the computer after pressing the [Allow] button, do so and then run “DriverLoader_1013” again after restarting.
STEPS PRIOR TO INSTALLING SOFTWARE IN THE CAMERA
- Turn on the camera.
- Use the fully-charged rechargeable battery pack supplied with the camera.
- Do not remove the battery during the update as the sudden loss of power may render the camera inoperable.
- Use the USB cable supplied with the camera.Remove the memory card from the camera before starting the process.
- On the camera, press the Menu button, then select [Setup] > [USB Connection] > [Mass Storage].
- Connect the camera to the computer using the USB cable.
- After connecting to the USB, press [OK] in the [DriverLoader_1013] window.
Downloading and running the System Software Updater
- Download the System Software Updater from the support webpage for the camera. We recommend saving the downloaded file to the desktop of your computer.
IMPORTANT: Must have camera & computer connected via USB.
https://esupport.sony.com/US/perl/swu-download.pl?mdl=ILCE7M3K&upd_id=11464&os_group_id=3&ULA=YES - Double-click the downloaded System Software Updater.
- A folder will appear on the desktop.
- Double-click [System Software Updater] in the folder.
- The System Software Updater will run.
Hopefully after all this, the Sony A7iii camera will be updated with the latest software.
If you still are having issues, you may want to get a friend who has a windows computer to try and update the camera. The last option would be to bring the camera to your local camera store and see if they can update it for you.